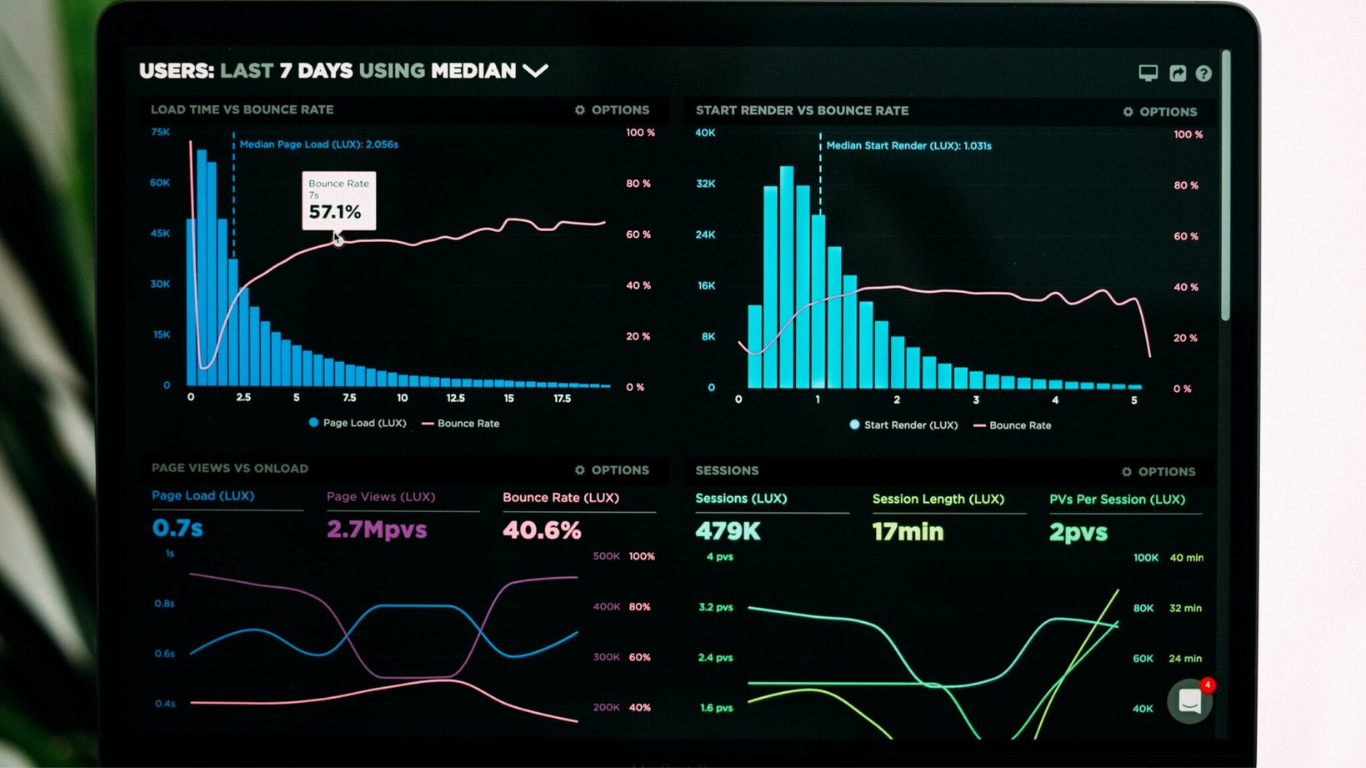[vc_row][vc_column][vc_column_text]Mientras que la mayoría de los usuarios regulares de Google Analytics probablemente están estancados en los informes de «audiencia» y «adquisición», hay muchas otras características que tienden a pasar inadvertidas. Se trata de herramientas y funciones que podrían transformar por completo la forma de gestionar tu presencia digital. Hoy te traemos una lista con aquellas que puede que no estés tan familiarizado.
#1 Incluir en el gráfico datos específicos
Uno de los elementos más reconocibles de Google Analytics son probablemente los gráficos que se muestran en la parte superior de casi todos los informes.
Hay una característica bastante útil y sencilla llamada «Incluir en el gráfico». Si marcás al menos una de las cajitas en el lado izquierdo de la tabla debajo del gráfico, y hacés clic en el botón «Incluir en el gráfico» que se encuentra justo encima de la tabla:
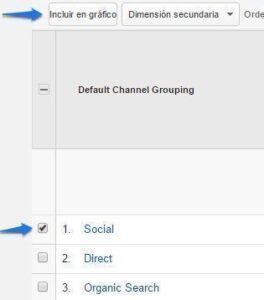
Las filas seleccionadas serán ahora representadas como gráficos individuales, y se puede ver fácilmente los cambios de valores en el tiempo para cada una de estas filas.
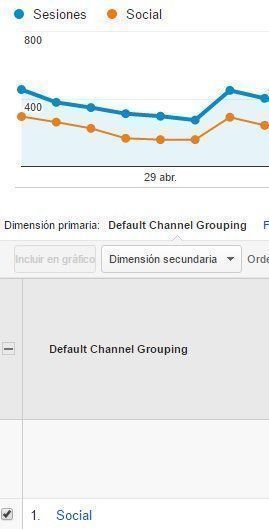
#2 Personalizar los informes estándar existentes
Google Analytics ofrece una amplia gama de informes estándar que se puede acceder en tan sólo unos clics. Pero, a veces uno se encuentra que hay sólo una única métrica que falta en el informe. En lugar de crear un nuevo informe personalizado partiendo de cero, hay un pequeño atajo que permite armar un nuevo informe sobre uno de los informes estándar existentes.
Todo lo que hay que hacer es hacer clic en el botón «Personalizar» en la parte superior del informe que desea construir. Esto te llevará a la página «Crear un informe personalizado», pero con todas las métricas existentes y dimensiones ya armadas. Ahora se puede editar de forma rápida para que se adapte a tus necesidades mediante la adición de las métricas que faltaban.
#3 Clasifica inteligentemente con «Orden ponderado»
Si alguna vez has ordenado un informe por porcentaje de rebote y ves nada más que las entradas con un porcentaje de rebote 100%, te habrás dado cuenta de que todas estas entradas sólo tienen una sola visita. Esto no es útil ya que la mejora de las tasas de rebote de estas entradas no tendría un gran impacto sobre el rendimiento del sitio.
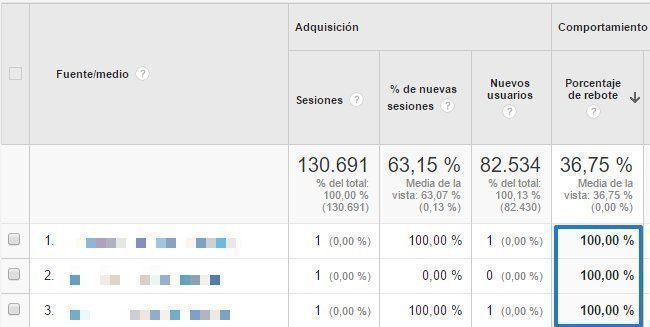
Por suerte, Google introdujo un nuevo algoritmo de clasificación denominado «Orden ponderado» en 2010.
Esta clasificación toma en consideración el número de visitas para cada fila y de este modo muestra los elementos por lo que debes preocuparte. Para activarlo necesitas ordenar la tabla por el porcentaje rebote (u otra métrica que utilice porcentajes) y seleccionar «Ponderado» en el menú desplegable junto a «Ordenar por tipo»
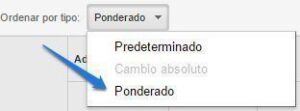
Esto te dará un informe del que puedes hacer uso, ya que cualquier modificación en los sitios que aparecen en las filas superiores va a tener un alto impacto en tu negocio.
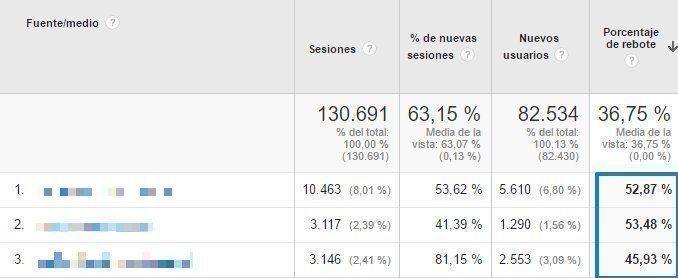
#4 Controla el número de sesiones usadas para calcular los reportes
Habrás notado una notificación en la esquina superior derecha que dice «Este informe se basa en X sesiones…» Esta notificación se muestra cuando Google Analytics está filtrando los datos debido al alto volumen.
El muestreo en Google Analytics se produce automáticamente cuando más de 500000 sesiones se recogen para un informe. Esto permite a Google Analytics generar informes con mayor rapidez para esos grandes conjuntos de datos. A menudo puede producirse cuando se aplica segmentos o dimensiones secundarias a los informes estándar o al crear informes personalizados.
Cuando se ve un informe, se puede ajustar el tamaño de la muestra para la respuesta sea más rápida y menos precisa o de respuesta más lenta pero mayor precisión. Sólo tienes que hacer clic en el ícono que dice «respuesta mas lenta, mayor precisión» y seleccionar la opción que mejor se adapte a tu reporte.
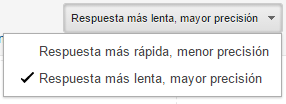
#5 Define tu propio Canal personalizado
Las agrupaciones de canales es una característica muy a útil cuando se trata de armar informes para los clientes. Analytics muestra por default diferentes tipos de tráfico como «Orgánico», «Directo», «Social», etc. Pero, ¿sabías que podés definir tus propios canales? Simplemente hay que ir a «Administrador» y seleccionar «Agrupación de canales».
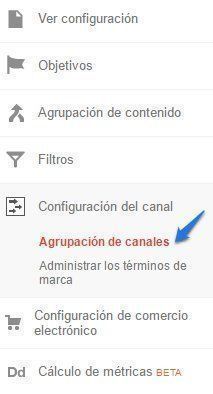
Para comenzar hay que hacer clic en «Nueva agrupación de canales». Después de haber nombrado una nueva agrupación de canales, se llega a definir dichos canales. Qué canales deseas crear y cómo se va a definir cada uno de ellos va a depender de las necesidades de tu reporte.
Una vez terminado, para acceder a tu agrupación de canales personalizadas hay que ir al informe «Canales». Hay que hacer clic en «Agrupación de canales por defecto». A continuación, selecciona el nuevo grupo en el menú desplegable.
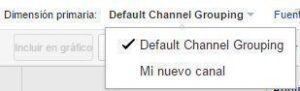
#6 Selecciona meses completos con un solo clic
Esta es una simple característica, pero muy agradable, del selector de rango de fechas. Al elegir un intervalo de fechas en la esquina superior derecha, podés hacer clic directamente en el nombre del mes y así seleccionarás el mes completo!
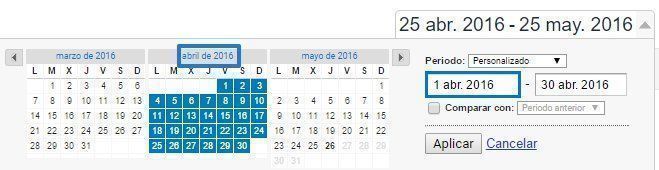
#7 Analítica de página
Obtén una visión de las acciones que realizan tus visitantes con «Analítica de página» (Comportamiento – Analítica de página) Esta herramienta es muy útil, porque permite ver qué partes del contenido atrajeron la atención del visitante y qué partes se están descuidando. La información que nos brinda sirve para optimizar la experiencia del usuario.
Por defecto, mostrará la página de inicio con las métricas básicas de páginas (páginas vistas, tiempo en la página, etc.), así como las burbujas sobre todos los enlaces. Las burbujas muestran el porcentaje de clics para cada URL de destino (clics dividido entre páginas vistas). El porcentaje de clics es para cada página de destino. Por lo tanto, si tenés cuatro enlaces que redirigen a la página de contacto, todos ellos muestran el mismo porcentaje exacto a pesar de que probablemente tiene un número diferente de clics. Esta es una de las principales limitaciones de esta función.
En la parte superior derecha de la ventana, están la opciones «Mostrar color» y «Tamaño del navegador».
La opción de color resaltará todos los diferentes enlaces de la página, con la mayor cantidad clicks en rojo y la menor cantidad en azul. La opción tamaño del navegador mostrará lo que un cierto porcentaje de los visitantes ven. Cuando se arrastra el control deslizante en la parte superior, mostrara qué puede ver ese porcentaje en el sitio sin desplazarse.
¿Conocés alguna herramienta más? Podés mencionarla en los comentarios![/vc_column_text][/vc_column][/vc_row]
¿Necesitas ayuda en desarrollo web o Marketing Digital? En BROOBE creamos soluciones integrales que optimizan y direccionan tu negocio para alcanzar todos tus objetivos de marca.